Использование Mesh и Blend Tool, Envelope Destort
1. Нарисуем прямоугольник (M). Зальем его светлым, почти белым цветом. Выберем инструмент Mesh (U или Object/Create Gradient Mesh). Поставим опорную точку на верхней или нижней стороне прямоугольника. Выделим одновременно обе получившиеся точки, и выберем для них в палитре цветов темный, почти черный цвет (рисунок 1).
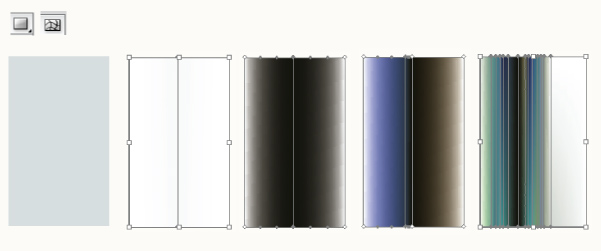 .
.
Рис. 1 Создание градиента
Таким же образом поставим еще несколько точек, применим к ним зеленую, синюю, голубую, горчичную, можно желтую и розовую заливку так, чтобы получилось, примерно, как у меня на рисунке 1.
2. Выделим прямоугоьник и нажмем Alt-Ctrl/Cmd-Shift-W или выберем Object/Envelope Destort/Make with Warp.... Появилось окно Warp Options (рисунок 2)
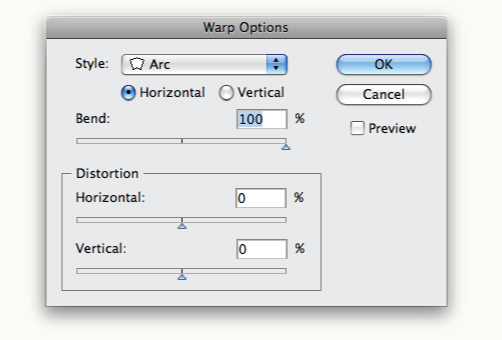
Рис. 2 Окно Warp Options
Установим стиль искажения Ark и изгиб Bend 100%. Получился полукруг (рисунок 3).
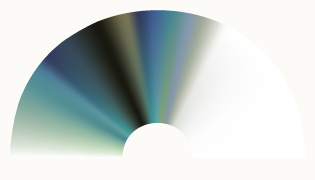
Рис. 3 Половинка будущего диска
3. Скопируем получившуюся половинку и повернем ее на 180 градусов (Object/Transform/Rotate...). Совместим половинки так, чтобы получился круг (рисунок 4).
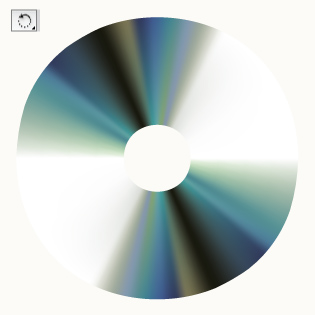
Рис. 4 Совмещенные половинки диска
Сгруппируем половинки (Ctrl/Cmd-G).
4. У нас получился не совсем ровный круг. Нарисуем Окружность (L+Shift) чуть меньше нашего диска. Расположим ее поверх него и выравняем по центру вертикально и горизонтально (рисунок 5). Выделим все и применим обтравочную маску (Ctrl/Cmd-7 или Object/Clipping Mask/Make).
.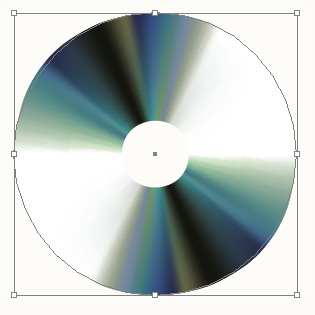
Рис. 5 Создание обтравочной маски
5. Добавим бороздки. :Для этого нарисуем две окружности (L+Shift) с тонкой обводкой светлого цвета (рисунок 6).
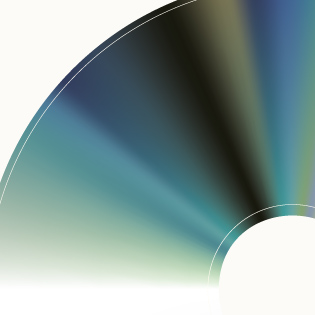
Рис. 6 Рисование бороздок
Выделим обе окружности и применим Blend Tool (Alt-Ctrl/Cmd-B или Object/Blend/Make), предварительно установив количество шагов Specified Steps = 45 в окне Blend Options (Object/Blend/Blend Options...). Выделим получившийся круг и установим на панели TRANSPARENCY (Shift-Ctrl/Cmd-F10) режим наложения Lighten примерно 40-50 % (рисунок 7).
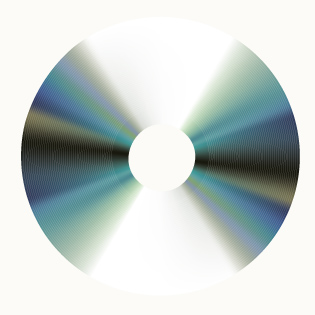
Рис. 6 Почти готовый диск
6. Добавим деталей при помощи нескольких дополнительных кругов, и диск готов!

 Юлия Алексеева
Юлия Алексеева