Использование эффекта Extrude&Bevel, Mesh Tool и градиента
Для примера нарисуем одну букву s.
1. Создание буквы
Выберем инструмент Text (T) и наберем темно-серым букву s, как показано на рисунке 1.
.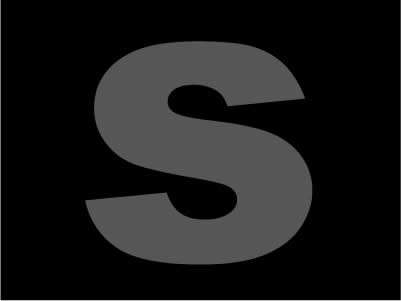
Рис. 1 Буква. Я выбрала шрифт Arial Black размером 400 pt и поместила на задний план черный прямоугольник (M).
2. Создание объема
Выделим букву и выберем в меню Effect/3D/Extrude&Bevel.... Появилось окно настроек эффекта (рисунок 2). Установим угол поворота по горизонтали 5°, по вертикали -5° и Extrude Depth 200 pt. Нажмем OK.
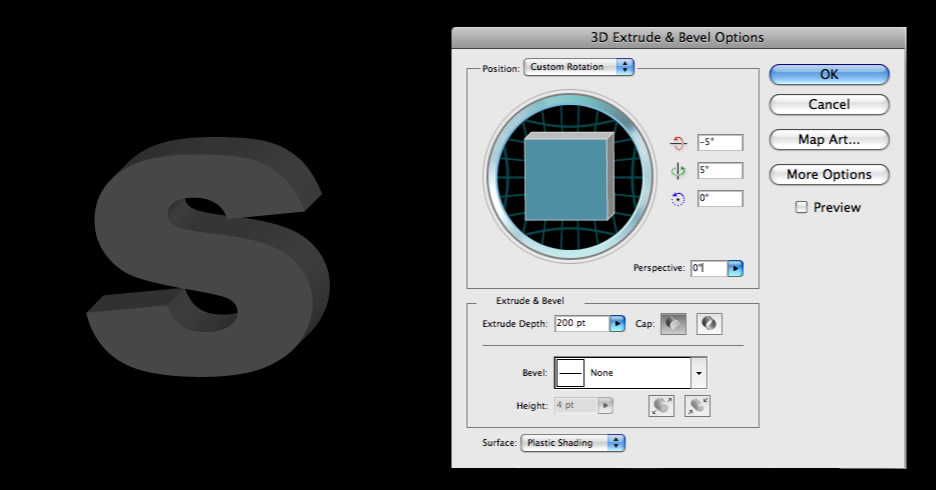
Рис. 2 Создание объемной буквы
3. Создание ребра буквы
Выделим букву и выберем в меню Expand Appearence. Возьмем инструмент Direct Selection Tool (A) и кликнем по фронтальной поверхности буквы. Применим обводку белого цвета. Толщина обводки зависит от начального размера буквы. У меня она составляет 6 pt (рисунок 3).

Рис. 3 Создание обводки
Не снимая выделения выберем Object/Expand... и нажмем ОК.
4. Создание освещения ребра
Выделим белую обводку, вырежем ее (Ctrl/Cmd-X), создадим новый слой и вставим ее на передний план (Ctrl/Cmd-F). Для удобства работы нижний слой можно пока заблокировать.
Нарисуем темно-серый, почти черный прямоугольник чуть больше буквы и поместим его на задний план (рисунок 4).
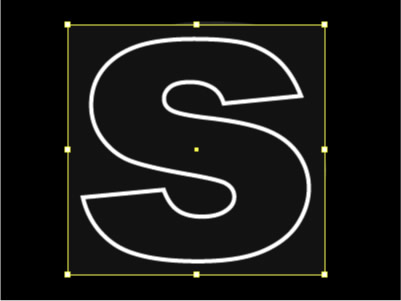
Рис. 4 Объекты в новом слое: прямоугольник и обводка
Выделим оба объекта и выберем в меню Object/Clipping Mask/Make или нажмем Ctrl/Cmd-7 (рисунок 5).
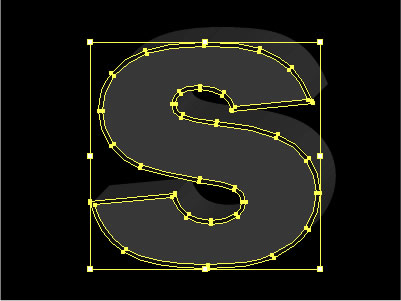
Рис. 5 Создание обтравочной маски
Выберем в меню Object/Clipping Mask/Edit Contents. Нажмем U для выбора инструмента Mesh Tool и начнем расставлять точки с белой заливкой в освещенных частях и с темно-серой в затемненных (рисунок 6).
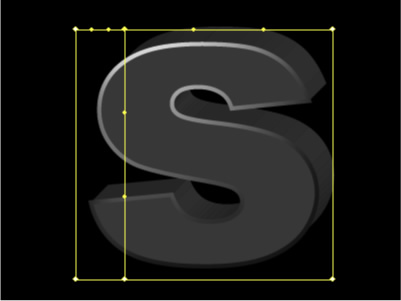
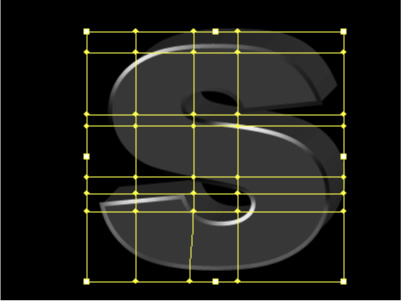
Рис. 6 Создание бликов и теней инструментом Mesh Tool
5. Примнение градиента к фронтальной поверхности буквы
Разблокируем слой с буквой. Выделим ее фронтальную поверхность и применим градиент (Ctrl/Cmd-F9) из темно-серого в белый, как показано на рисунке 7.
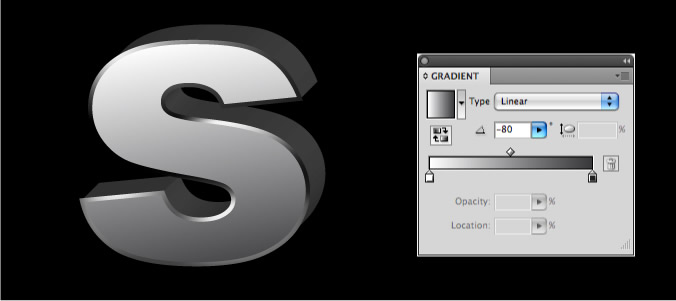
Рис. 7 Создание градиента. Угол наклона равен -80°
6. Доработка поверхности: добавление текстуры
Создадим новый слой для текстуры. Возьмем карандаш (N) и «начиркаем» им так, как показно на рисунке 8. Линии сделаем серого цвета. Они не должны быть ровными, могут пересекаться и располагаться неравномерно. Заливка не нужна.
Скопируем фронтальную часть буквы и вставим ее на передний план слоя с будущей текстурой (Ctrl/Cmd-F) . Я убрала заливку, чтобы был виден карандаш.
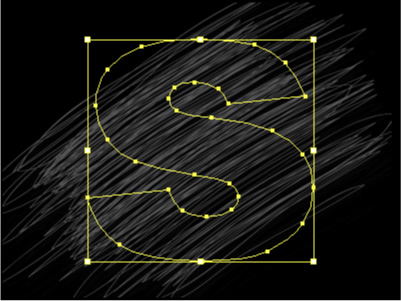
Рис. 8 Карандаш и контур буквы. Нижние слои для наглядности отключены
Выделим оба объекта в этом слое и нажмем Ctrl/Cmd-7 для создания маски. (рисунок 9).
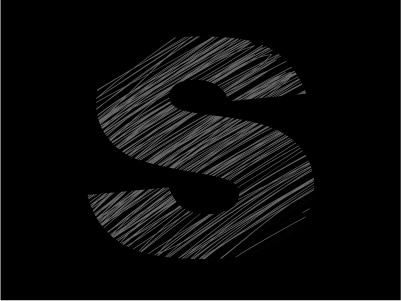 .
.
Рис. 9 Текстура буквы. Нижние слои для наглядности отключены
Выделим текстуру и применим режим прозрачности Lighten 20-25 % (Shift-Ctrl/Cmd-F10)
Буква готова!

 Юлия Алексеева
Юлия Алексеева