Использование Pencil Tool, палитры Swatches и Lasso Tool
1. Нарисуем Африку. Для примера я взяла первую попавшуюся карту с бесплатного стока.
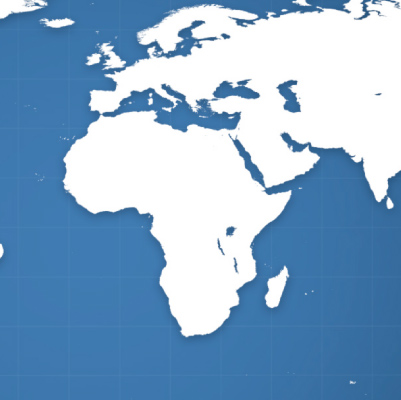 .
.
Рис. 1 Карта Африки
2. Возьмем карандаш Pencil Tool (N) и обведем Африку (рисунок 2)
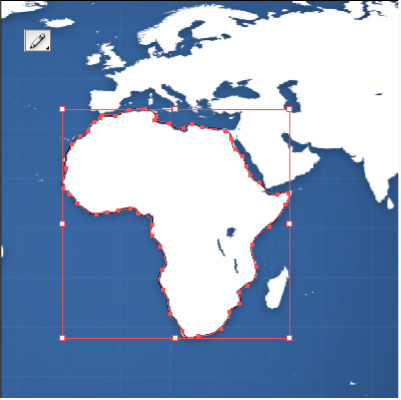
Рис. 2 Рисование контура Африки
3. Уберем растровое изображение карты и заблокируем контур (рисунок 3).
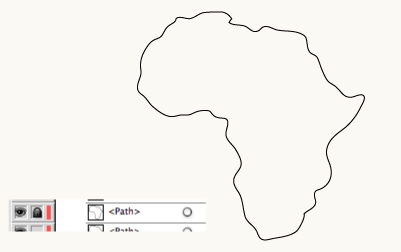
Рис. 3 Блокировка контура Африки
4. Нарисуем кружочек (Shift-L) и перетащим его в палистру SWATCHES (Window/Swatches) (рисунок 4).
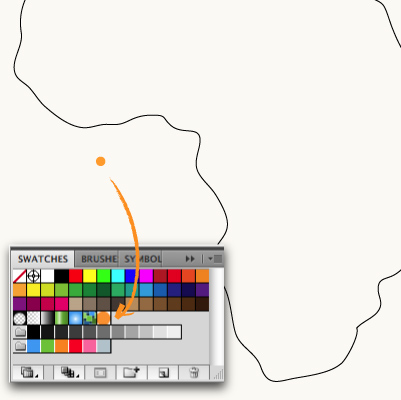
Рис. 4 Выделенные объекты
5. Нарисуем прямоугольник (M) крупнее контура. Зальем его кужочками. Для этого нажмем на созданный ранее Swatch (рисункок 4). Поместим прямоугольник под контур Африки (Ctrl/Cmd-[) (рисунок 5).
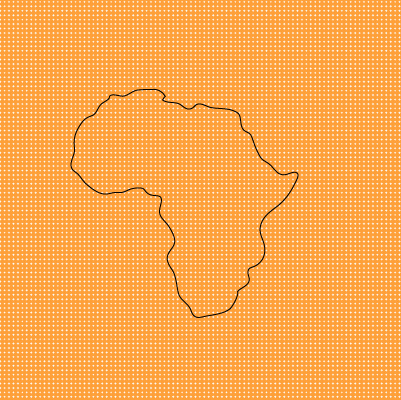
Рис. 5 Прямоугольник с заливкой кружочками
7. Выделим прямоугольник и выберем команду Object/Expand... для того, чтобы преобразовать заливку в отдельные кружочки. Затем возьмем волшебную палочку Magic Wand Tool (Y) и кликнем по белой области между кружочками. Таким образом мы ведлим все белые объеты. Нажмем Delete, чтобы удалить их (рисунок 6).
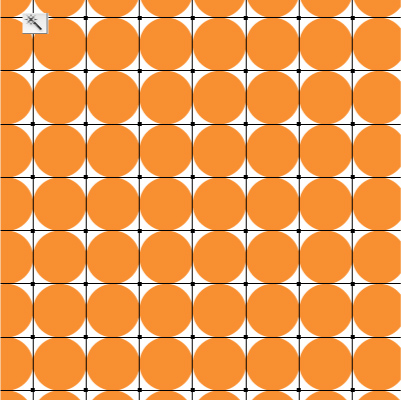
Рис. 6 Выделение и удаление лишних объектов
Для того, чтобы понять, что у нас остались только кружочки, можно выделить прямоугольник и посмотреть на панели Tools цвет заливки. Если еще остались ненужные объекты, там будет знак вопроса, а когда останутся только кружки, цвет станет оранжевым.
8. Возьмем инструмент Lasso Tool (Q) и обведем им контур Африки. Таким образом, будут выделены все объекты внутри контура и попавшие под лассо (рисунок 7)..
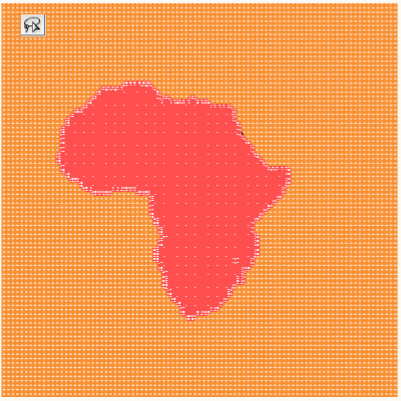
Рис. 7 Выделение объектов внутри контура
Не снимая выделения поменяем цвет (рисунок 8).
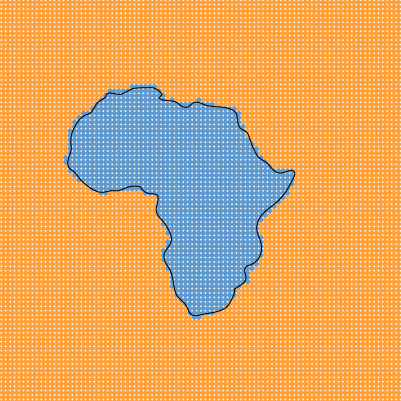
Рис. 8 Измнение цвета выделенных объектов
Если пользоваться планшетом, то можно обвести контур достаточно точно, мышью же такой точности достичь трудно, поэтому может возникнуть необходимость подкорректирвать края. Можно просто удалить голубые кружочки, оказавшиеся вне контура или поменять их цвет на оранжевый (рисунок 9).
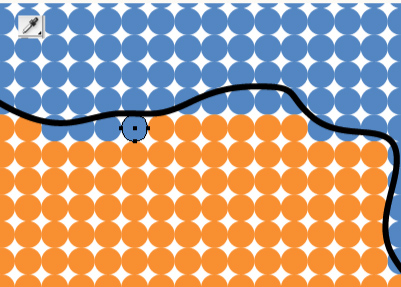 .
.
Рис. 9 Корректировка контура
9. Снова берем Magic Wand Tool (Y) и выделяем все оранжевые кружки. Удаляем их.
Африка готова!
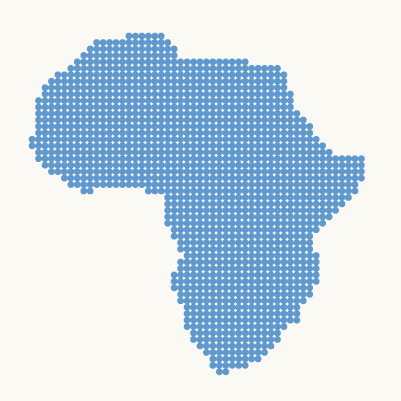
 Юлия Алексеева
Юлия Алексеева